Как подключить телевизор к компьютеру: все не так сложно
Опубликовано: 17.11.2018
Вы еще помните, как раньше мы смотрели фильмы, пользуясь VHS-магнитофоном или DVD-плеером? Перед тем как наслаждаться просмотром фильма, устроившись поудобнее на диване, надо было выполнить своеобразный ритуал. Мы вставляли диск в плеер или кассету в магнитофон и нажимали пару кнопок на пульте. А перед этим следовало один раз потратить немного времени на настройку техники. Все было просто и удобно. С появлением в наших домах компьютеров и безлимитного интернета стало намного удобнее и вместе с тем немного сложнее. Мы получили доступ к такому количеству фильмов, что коллекция дисков, которая раньше была предметом гордости, теперь вызывала в лучшем случае лишь ностальгию. Вместе с тем нам довелось осваивать возможности новой техники.
Современный телевизор уже стал компьютером сам по себе, но все равно подключение к нему обычного ПК или ноутбука открывает интересные возможности.
Дешевые мини-ПК на Android – альтернатива Smart TV
Каким бы хорошим ни был монитор, телевизор для просмотра будет лучше. Прежде всего, из-за большего размера экрана, а зачастую и из-за более высокого качества изображения. Ведь телевизоры созданы с учетом пожеланий любителей кино. Вместе с тем, используя телевизор как монитор, можно не только испытывать блаженство от просмотра фильмов. На большом экране также классно играть, смотреть фотографии и ролики на YouTube и т. д. Можно даже общаться в социальных сетях и в Skype. И вообще, телевизор можно использовать как монитор. Поверьте, это стоит попробовать! К тому же, подключив телевизор к компьютеру не надо отключать монитор. Можно использовать оба дисплея по очереди. Например, смотреть фильмы на большой панели, а серфить в Сети на мониторе.
Мы расскажем, как подключить телевизор к компьютеру. Подключение компьютера и ноутбука к телевизору осуществляется одинаково. Поэтому наши советы актуальны в обоих случаях. Мы рассмотрим в деталях, как настраивается компьютер на примере Windows 7. Эта версия системы часто установлена на домашних компьютерах.
Самый простой способ подключения — с помощью HDMI-кабеля. В бытовой аудио- и видео-технике этот интерфейс прочно занял место лучшего, и теперь он стал использоваться и в компьютерной технике. В вашем телевизоре, если он относится к современным LCD или плазменным моделям, наверняка найдется соответствующий вход. Если несколько версий стандарта HDMI. Сейчас практически вся AV-техника уже перешла на HDMI 1.4 (1.4a или 1.4b), который полностью удовлетворяет наши запросы, включая передачу Full HD 3D видео.

PC IN — так часто называют вход VGA (вход для ПК), но это уже морально устаревший вариант

Наш выбор — HDMI!
Советы по выбору HDMI-кабеля для подключения телевизора
Сперва проверьте, есть ли он у вашего настольного или мобильного компьютера. Порт HDMI у настольного ПК надо искать на задней панели системного блока (если точнее – на материнской плате или видеокарте), а у ноутбука — на правом или левом торце корпуса. Есть такой порт? Хорошо. Вам потребуется HDMI-кабель. С одной стороны он подключается к компьютеру, а с другой — к телевизору. Преимущество HDMI-кабелей в том, что их длина варьируется от 1 до 20 метров. Подберите кабель нужной вам длины — не стоит переплачивать за «лишние метры». Второе преимущество HDMI-кабелей заключается в том, что они передают не только видео, но и аудиосигнал. Подключив компьютер к телевизору по HDMI, можно задействовать встроенные колонки TV. Если под рукой нет акустики, то это неплохой компромисс. Пусть колонки у телевизора скромные, но лучше уж такие, чем совсем без звука.
Итак, давайте для наглядности разделим процесс первого подключения на шаги:
1) В первую очередь, отключите компьютер и телевизор от сети. Если к вашему TV подключен кабель от коллективной антенны, пока что отсоедините его.
2) Подключите кабель HDMI к соответствующим портам на телевизоре и компьютере. Подключите оба устройства к сети.
3) Включите компьютер и дождитесь загрузки Windows.
4) Включите телевизор и выберете в его меню (с помощью пульта или кнопок на корпусе) вход HDMI, к которому вы подключили кабель. У современных телевизоров обычно несколько таких входов. В меню телевизора они будут обозначены примерно следующим образом: HDMI 1, HDMI 2 и т. д.
Перед погружением с головой в мир кино, следует также выполнить настройку Windows. Так, чтобы компьютер воспринимал телевизор, как монитор. Разделим процесс настройки на несколько шагов:
1) Правой кнопкой мыши щелкните на «Рабочем столе» Windows и в контекстном меню выберите пункт «Разрешение экрана». Появится меню «Настройки экрана». Вы увидите, какой монитор подключен к компьютеру, какое разрешение у него выставлено, и какая ориентация изображения выбрана.
2) Нажмите на кнопку «Найти», что компьютер обнаружил телевизор. В строке «Экран» кроме монитора появится второй пункт (в нашем случае это SONY TV — см. скриншот). Вот это и есть наш телевизор. У вас он, скорее всего, будет называться по-другому. В дальнейшем Windows «запомнит» второй монитор и он будет отображаться в этом меню при подключении телевизора. По умолчанию «Ориентация» будет альбомная — менять этот пункт не надо. Проконтролируйте, чтобы предлагаемое разрешение (в одноименном пункте) совпадало с разрешением вашей LCD- или плазменной панели. Кстати, если в настройках телевизора есть пункт выводить изображение пиксель-в-пиксель, активируйте его.
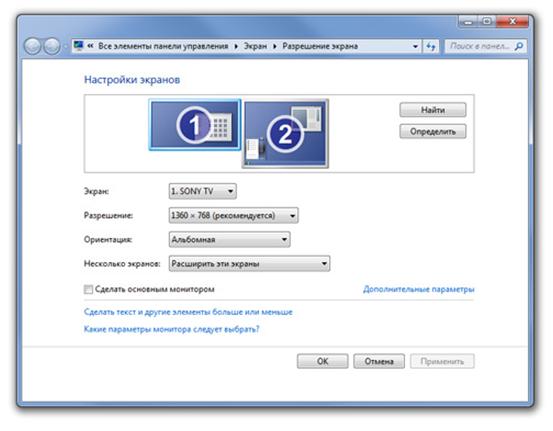
3) Вот тут нас ждет сюрприз. Windows позволяет не просто использовать телевизор вместо монитора, но и использовать его вместе с монитором. Есть два сценария использования. Во-первых, можно «клонировать» изображение на дисплеях. Причем, даже если у них разные размер, разрешение и соотношение сторон. Во-вторых, можно расширить «Рабочий стол» на оба экрана. В таком случае, например, ребенок может смотреть мультфильмы на телевизоре, а вы — заниматься своими делами на компьютере, используя монитор. Выбрать режим можно в строке «Несколько экранов».
4) При подключении телевизора кабелем HDMI можно использовать его встроенные колонки. Ведь интерфейс HDMI предусматривает передачу видео и звука по одному кабелю. Надо лишь указать Windows, что вы хотите использовать телевизор для вывода звука. В «Панели управления» выберите «Звук». Появится одноименное меню, в котором вы увидите список звуковых устройств. В нем должен быть пункт со словом HDMI в названии (у нас — AMD HDMI Output). Выберите этот пункт и нажмите на кнопку «По умолчанию» — звук пойдет на колонки TV. Когда вы отключите телевизор, то в этом меню пропадет соответствующий пункт… и появится при следующем подключении. А чтобы активировать обычную звуковую карту надо выполнить аналогичную операцию в меню «Звук» (у нас — «Динамики»).
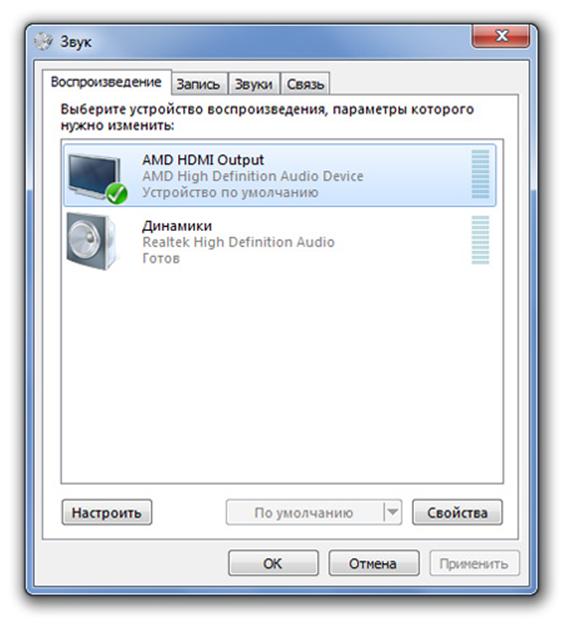
Выводим звук телевизора на домашний кинотеатр
Как быть, если у компьютера или ноутбука нет порта HDMI? В таком случае надо использовать альтернативные интерфейсы: DVI, DisplayPort или воспользоваться таким устройством как HDMI VGA переходник . У вашего компьютера должен быть порт DVI или VGA, ведь к нему обычно подключается монитор, а вот DisplayPort пока встречается редко. С точки зрения качества лучше всего использовать DVI или DisplayPort. У телевизоров таких входов обычно нет, поэтому надо использовать переходник или специальный переходник DVI-HDMI или DisplayPort-HDMI. Если же такой вход у вашего телевизора есть, используйте обычный кабель DVI-DVI или DisplayPort-DisplayPort. А процесс подключения и настройки такой же, как и с HDMI. За исключением шага о настройке звука.
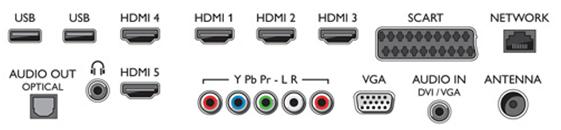
Памятка: какие разъемы есть у современных телевизоров (HDMI 3, 4, 5 и 6 слева в верхнем ряду)
Если у вашего ПК нет порта HDMI, DVI или DisplayPort, можно использовать подключение по VGA или другому аналоговому интерфейсу (S-Video и др.). Правда, такой вариант не будет идеальным с точки зрения качества передачи сигнала. Поэтому аналоговое подключение для современных телевизоров следует использовать, когда нет возможности подключиться по одному из цифровых интерфейсов.
При подключении телевизора к ПК для просмотра видео, не требуется выполнять каких либо особых настроек. Вы смотрите кино, так же как и раньше: пользуетесь тем же проигрывателем и смотрите те же файлы. Когда будете использовать большой экран TV для игр, то в их настройках графики выбирайте такое же разрешение экрана, как у вашего телевизора. В подавляющем большинстве случаев — HD (1366×768) или Full HD (1920×1080). Кроме того, проверьте в настройках своего телевизора, есть ли у него специальный режим для игр (Game mode). При его выборе телевизор оптимально настраивается, чтобы игры выглядели эффектно, и наиболее быстро реагирует на команды, что актуально для динамичных игр. Кстати, у некоторых моделей с пассивной 3D технологией есть режим игры вдвоем на одном экране с разным изображения для каждого человека (например, у LG 55LM960V и Philips 46PFL8007T).

В последнее время телевизоры получили много новых возможностей. Так, уже сложно представить современные телевизоры без функции показа 3D видео и программной оболочки Smart TV. Кроме того, у них улучшились коммутационные возможности. Новые модели LCD-панелей и плазм можно подключать к компьютеру без проводов — по Wi-Fi! Точнее телевизор подключается к локальной беспроводной сети и черпает контент с компьютера. Благо у большинства TV последнего поколения есть встроенный модуль Wi-Fi. Если у вас нет Wi-Fi сети, можно подключить телевизор старым, проверенным способом — по Ethernet. В бытовой технике порт RJ-45 (еще обозначается как LAN, Ethernet) раньше практически не использовался, а теперь он есть у многих моделей TV. Главное, чтобы телевизор поддерживал стандарт DLNA (Digital Living Network Alliance), что в наше время уже не редкость. Кстати, большинство функций Smart TV требуют подключения к Сети, поэтому так или иначе стоит о нем позаботиться.

Беспроводное подключение телевизора стало реальным. Порой не понятно к какому именно источнику он подключен
Подключаем к телевизору мобильные устройства
Да что там компьютер — теперь к телевизору можно подключить даже смартфон и планшет на основе Android и iOS. Правда, лишь новые и зачастую не бюджетные модели. К примеру, приложение «VIERA remote App» позволяет использовать смартфон и планшет в качестве пульта ДУ и источника контента для телевизоров Panasonic. А Samsung разработали фирменную систему обмена контентом между устройствами Allshare. Благодаря ней смартфоны и планшеты Samsung также передают видео на телевизоры родного бренда и служат в роли пультов. У Philips такая «фишка» называется MyRemote. В любом случае следует установить специальную программу на смартфон ли планшет.
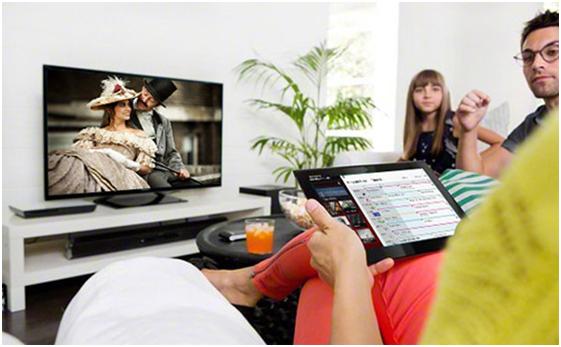
Нет, это не пульт такой большой… это планшет
Конечно же, и Apple не смогла обойти стороной такое интересное направление. Пусть у компании пока что нет собственных телевизоров, но зато есть магазин контента и различные устройства, которые могут ее проигрывать. А благодаря медиаплееру Apple TV можно транслировать контент с iPhone, iPad, iPod и Mac на экран телевизора (любого бренда). Apple TV подключается к телевизору HDMI-кабелем, а получает сигнал с гаджетов по Wi-Fi (используя фирменную технологию AirPlay). Поскольку можно передавать не только видео, но и фотографии и музыку, то контент, который есть у вас в iTunes будет доступен на большом экране. К тому же, Apple TV позволяет пользоваться популярными онлайновыми-сервисами YouTube, Vimeo и Flickr и выводить просматриваемый на Mac контент из онлайна. Кстати говоря, есть идругие медиаплееры, рассчитанные на работу с Windows, и дающие схожие возможности. Причем они совместимыми с сервисами типа Megogo и могут даже скачивать контент из Сети.
Подробнее о приставке Apple TV
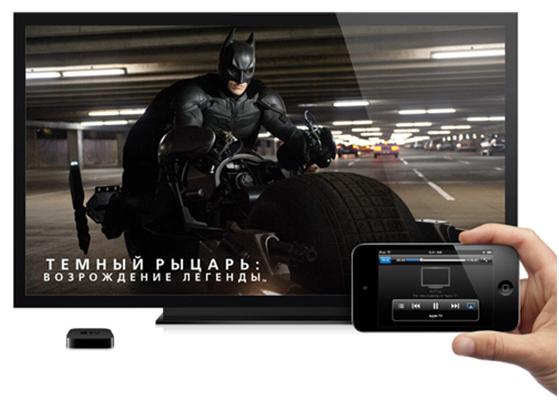
Уже разработан и универсальный стандарт — MHL (Mobile High Definition Link). Пока что стандарт находится в развитии, но некоторые телевизоры и мониторы уже поддерживает его. В таком случае, используя соответствующий кабель, можно вывести изображение с гаджета (который также должен быть совместим с MHL) на большой экран, практически так же как с компьютера.

Новый стандарт передачи видео – SuperMHL
Так что, подводя итоги, спрогнозируем, что телевизоры вскоре смогут отображать контент с различных устройств: просто и без проводов. А пока что наиболее простым и доступным практически каждому способом подключения настольного ПК и ноутбук к телевизору является соединение их с помощью кабеля HDMI. Кстати, описанный нами метод подойдет и для подключения второго монитора или проектора.
Источник: www.tdaily.ru

