- Windows Disk ()
- When to restore the factory settings on the laptop will not work
- Asus laptop factory settings
- HP Notebook Factory Settings
- Factory Acer laptop tinctures
- Samsung Notebook Factory Settings
- Resetting Toshiba to factory settings
Greetings to you, readers.
Often, laptop users encounter a problem when the operating system fails. And if previously the device was “brought back to life” only with the help of reinstall windows , now there are several options at once. The first is to use the built-in solution located on the installation disk. The second is the restoration of the system laptop Asus - the function will reset the equipment to factory settings. Of course, such methods are not only on the above devices. Today I will talk about them and about the standard.
A message appears stating that restoring your system will result in the loss of all data and settings. After accepting the system restore process will start initialization. Depending on the model of your laptop, our equipment may not be equipped with a recovery section. In this case, you can use the service plate that you should receive when purchasing your equipment in order to restore the functionality of your computer. The process of restoring a system using a disk is as follows.
We start the laptop and immediately insert the service disk into the drive - if we don’t have time before trying to boot the system, we will have to restart the computer. After you have downloaded the recovery console, click “Next” and then the corresponding recovery option, click “Next” and finally “Finish”.
On all laptops from Asus companies provides a tool to return the equipment to work. It is located on the hard disk and takes about 20-30 GB. In this section is hidden. It can not just be removed, but there are tools that allow him to say goodbye. But still windows recovery 7 to the factory settings is better not to touch.
Immediately it is worth noting that this decision puts the laptop in the state in which it was purchased in the store. And because with system disk all personal data and programs will be deleted. If you have important documents on your desktop or in the “ My Documents ” folder, it’s best to save them to another location.
This application is convenient because it does not remove the previously installed drivers, and therefore there will be no need to spend time on this procedure again.
It is worth remembering that this solution is perfect if the computer does not see the image on the installation disk.
Be sure to start the device must be connected to a constant power supply.
To start recovery from a recovery partition, you need to perform several actions:
Do not worry again - just leave the laptop for a while. The main thing - wait for the desktop. The process on various devices is delayed from half an hour to one and a half.

Entering any data is necessary only when choosing a username.
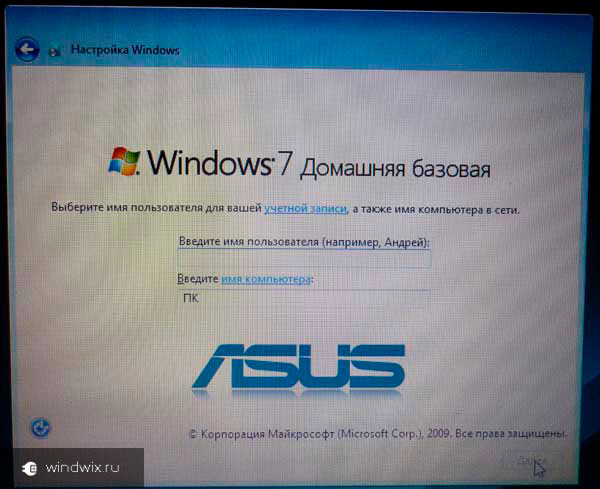
After the procedure, you can begin to personalize the device, because now it will be the same as you purchased it in the store.
Windows Disk ()
Another often used tool is System Restore, which is offered at the installation Windows disk 8 or others latest versions . It is best to do it with a flash drive. The main thing is to prepare in advance the appropriate portable memory. To do this, you need an image of the system that is currently installed on the computer, and special program . Let's say WinToFlash is perfect for this. Simply insert the device, launch the application and, using the prompts, create the desired item.
To restore we perform several movements:
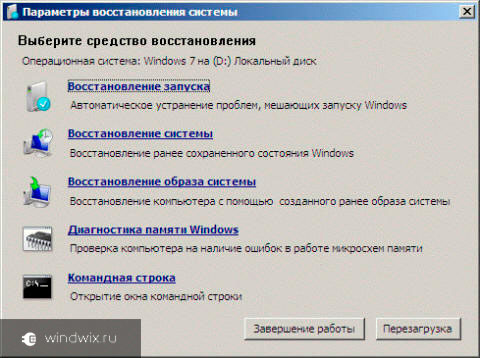
Well, as usual, there are several ways to return the system to work. However, some of them relate to built-in features.
It is worth noting that the latter can not be found always. For example, the manufacturer decided in this way to save space. In addition, after the acquisition, the system could be reinstalled, which often leads to the loss of factory tools.
I hope the article helped you solve the problem.
It may be necessary to restore the factory settings of the laptop in many situations, the most common of which are any disruptive Windows that interferes with the operation, or the system is clogged. unnecessary programs and components, with the result that the laptop slows down, plus sometimes it solves the problem of "Windows locked" - relatively quickly and simply.
In this article we will take a detailed look at how factory settings are restored on a laptop, how it usually happens and when it may not work.
When to restore the factory settings on the laptop will not work
The most common situation in which the restoration of the laptop to the factory settings may not work - if it reinstalled Windows. As I wrote in the article "", many users, having bought themselves portable computer , remove the bundled Windows 7 or Windows 8 OS and install Windows 7 Ultimate to themselves, simultaneously removing the hidden recovery partition on the laptop's hard drive. This hidden section and contains all the necessary data in order to restore the factory settings of the laptop.
It should be noted that when you call “computer repair” and the wizard reinstalls Windows, in 90% of cases the same thing happens - the recovery partition is deleted, which is connected with unprofessionalism, unwillingness to work, or the wizard’s personal conviction that the pirated build of Windows 7 is Well, and the built-in recovery partition, which allows the client not to contact computer help, is not needed.
Thus, if something from this was done, then there are few options - look for a recovery disk or image of a recovery section of a laptop on the network (found on torrents, in particular, on rutracker) or take a clean Windows installation on the laptop. In addition, a number of manufacturers offer to buy a recovery disc on official sites.
In other cases, it is quite easy to return the laptop to the factory settings, although the actions required for this are slightly different, depending on the brand of the laptop. Immediately tell you what will happen when restoring the factory settings:
- All user data will be deleted (in some cases - only from “Drive C”, everything will remain on drive D as before).
- The system partition will be formatted and automatically reinstalled by Windows. Enter the key is not required.
- As a rule, after the first start windows Automatic installation of all system (and not so) programs and drivers that were preinstalled by the laptop manufacturer will begin.
Thus, if you carry out the recovery process from the beginning to the end, in the program part you will receive a laptop in the state it was in when you bought it in the store. It is worth noting that this will not solve hardware and some other problems: for example, if the laptop turned itself off during games due to overheating, then most likely it will continue to do so.
Asus laptop factory settings

In order to restore the factory settings of Asus laptops, the computers of this brand have a convenient, fast and simple recovery utility. Here is step-by-step instruction for its use:
- Disconnect fast boot (Boot Booster) in BIOS - this feature speeds up the boot of the computer and is enabled in Asus laptops by default. To do this, turn on your laptop and immediately after starting the download, press F2, as a result of which you will need to get into BIOS settings where this function is disabled. Use the arrows to go to the “Boot” tab, select “Boot Booster”, press Enter and select “Disabled”. Go to the last tab, select “Save changes and exit” (save settings and exit). The laptop will automatically restart. Turn it off after that.
- In order to restore the Asus laptop to the factory settings, turn it on and press the F9 key, you will need to see the boot screen.
- The recovery program will prepare the files necessary for the operation, after which you will be asked whether you really want to produce it. All your data will be deleted.
- After that, the process of repairing and reinstalling Windows occurs automatically, without user intervention.
- During the recovery process, the computer will reboot several times.
HP Notebook Factory Settings
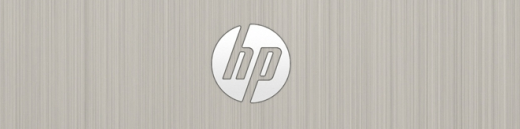
To restore the factory settings on your HP laptop, turn it off and unplug all flash drives from it, remove the memory cards and stuff.
- Turn on the laptop and press the F11 key until the HP Laptop Recovery Manager - Recovery Manager appears. (You can also run this utility in Windows by finding it in the list of installed programs).
- Select System Recovery.
- You will be prompted to save the necessary data, you can do it.
- After this, the process of restoring the factory settings will go into automatic mode, the computer may restart several times.
Upon completion of the recovery program, you will receive an HP laptop with Windows installed, all drivers and branded programs HP
Factory Acer laptop tinctures

To restore the factory settings on Acer laptops, turn off the computer. Then turn it back on by holding down Alt and pressing the F10 key about once every half a second. The system will request a password. If you have never done a factory restore on this laptop before, then standard password - 000000 (six zeros). Select in the appeared menu reset to factory settings (Factory reset).
In addition, you can reset the factory settings to acer laptop and from the Windows operating system - find in Acer programs eRecovery Management utility and use the “Recovery” tab in this utility.
Samsung Notebook Factory Settings
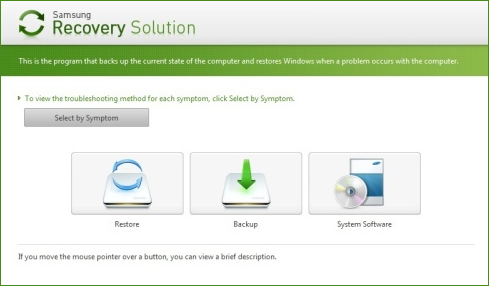
To reset the Samsung laptop to the factory settings, run the Samsung Recovery Solution utility in Windows, or if it was deleted or Windows does not load, press the F4 key when the computer turns on, the recovery utility will start samsung laptop to factory settings. Follow the steps below:
- Select “Restore”
- Select "Complete Restore"
- Select a restore point Computer Initial Status (Factory Settings)
- When prompted to restart your computer, answer "Yes", after rebooting, follow all system instructions.
After the laptop is fully restored to the factory state and you enter Windows, you need to perform another reboot to activate all the settings made by the recovery program.
Resetting Toshiba to factory settings
To run the factory restore utility on Toshiba laptops , turn off the computer, then:
- Press and hold the 0 (zero) button on the keyboard (not on the number pad on the right)
- Turn on the laptop
- Release the 0 key when the computer starts beeping.
After that, the program for restoring the laptop to the factory settings will start, follow its instructions.

